-
VS code에서 C언어 사용하기 위한 환경설정c-언어 2023. 2. 5. 12:42반응형
vs code에서 c언어를 사용하기 위해서는 몇가지 환경설정 및 다운로드가 필요합니다.
제 기준 가장 간단한 방법을 적었으니 그대로 따라하시면 실행됩니다.
생각보다 전혀 어렵지 않으니 천천히 해보면 됩니다.
1. MinGW-w64 - for 32 and 64 bit Windows - Browse /mingw-w64 at SourceForge.net
-> MinGW-W64 GCC-8.1.0 탭의 -> x86_64-win32-seh 파일 다운
Download x86_64-8.1.0-release-win32-seh-rt_v6-rev0.7z (MinGW-w64 - for 32 and 64 bit Windows)
A complete runtime environment for gcc The mingw-w64 project is a complete runtime environment for gcc to support binaries native to Windows 64-bit and 32-bit operating systems.
sourceforge.net
간단하게 위 링크를 누르면 바로 다운로드 페이지로 넘어갑니다.
2. 파일 압축 해제 후
로컬 디스트 (C:)의 programFiles 폴더안에 저장해 줍니다.
이후 mingw64 폴더안의 'bin' 폴더로 들어가서

bin 폴더 주소 상단 주소창을 눌러서 파란색으로 전체 선택되면 bin폴더의 경로를 복사해 둡니다.
3.
제어판 -> 시스템(보안) -> 시스템 -> 고급 시스템 설정으로 들어간 후
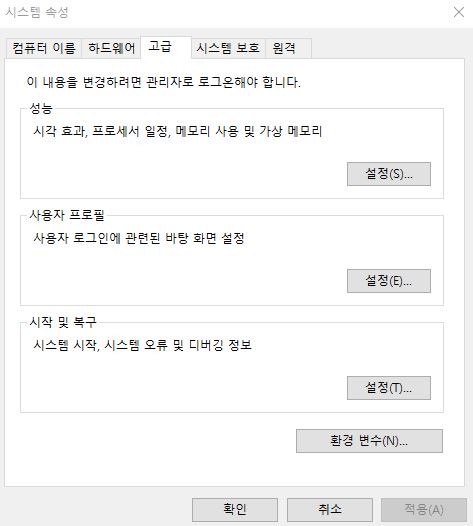
고급 시스템 설정창 '고급'텝에서 -> 아래에 있는 '환경 변수' 클릭 ->
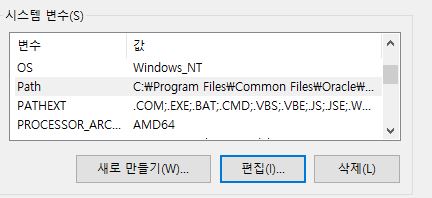
시스템 변수->path->편집 '시스템 변수(s)'에서 스크롤을 조금 내리면 '변수'아래에 'path'가 있음. 'path'누르고 아래 '편집'클릭 ->
이후 '새로만들기' (주의, 시스템 변수창에서 새로만들기 아님, path->편집창에서-> 새로만들기임)
-> 위에서 저장했던 'bin'폴더 경로를 그대로 붙여넣기해서 확인 저장
4. 컴퓨터 시작 검색창에 'cmd'를 눌러서 명령 프롬프트 창 키기.
커서 깜빡이면 gcc -v 그대로 치고 엔터.
다운되는 것처럼 글자가 주루룩 나오면 성공
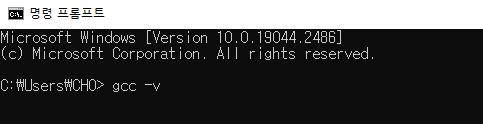
명령 프롬프트창 gcc -v 엔터 5. vs code 확장 프로그램 설치
vs code를 키고 왼쪽 중단에

확장 프로그램 버튼 저 모양 버튼을 클릭하여
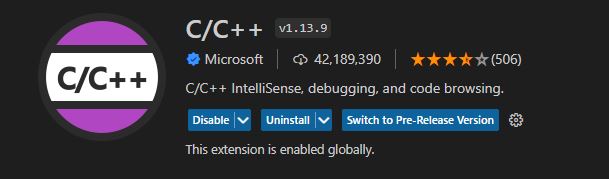
확장 프로그램 c/c++ 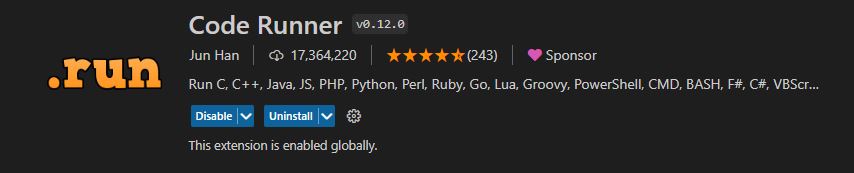
확장 프로그램 code Runner c/c++ 및 code Runner를 검색하여 둘 다 install 해줍니다. (Uninstall로 나오면 설치가 되었다는 뜻)
6. 기타 설정
5번까지 설정했으면 기본적으로 사용하는데 문제는 없지만. 실행결과가 Terminal 창이 아니라 Output 창에서 나오는 문제가 발생합니다.
따라서 vscode 왼쪽 하단 톱니바퀴 모양을 눌러서 setting텝에 들어갑니다.
Search settings에서 code Runner를 검색한 후
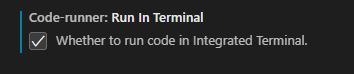
code-runner : Run In Terminal 스크롤을 내려서 위와 같이 Run In Termianl 텝에 체크해주면 됩니다.
이제 코드 실행 결과가 Output이 아닌 Terminal에서 정상 작동합니다.
이상 vscode에서 c언어를 사용하기 위한 설정 방법이었습니다.
반응형